
For more information about manually adding a code, see Manually add an account to the app. However, if the QR code reader can't read the code, you can select the Can't scan the QR code link and manually enter the code and URL into the Microsoft Authenticator app. The authenticator app should successfully add your work or school account without requiring any additional information from you. Scan the provided code with the Microsoft Authenticator app QR code reader, which appeared on your mobile device after you created your work or school account in Step 5. Return to the Set up your account page on your computer, and then select Next. Open the Microsoft Authenticator app, select to allow notifications (if prompted), select Add account from the Customize and control icon on the upper-right, and then select Work or school account.Ħ. Remain on the Set up your account page while you set up the Microsoft Authenticator app on your mobile device.ĥ. NOTE: If you don’t want to use the Authenticator App, click “I want to use a different method”.įor more information about how to download and install the app, see Download and install the Microsoft Authenticator app. Start by downloading the Microsoft Authenticator App from your mobile device’s app store. After you sign in to your work or school account, you'll see a prompt that asks you to provide more information before it lets you access your account.ģ. On a PC or Mac, open a new browser and go to Ģ. (Note the Microsoft Authenticator app will work without a mobile or Wi-Fi connection.Registration Process for Microsoft Two-Factor Authentication (2FA) and Self-Service Password Resetġ. We recommend you add an additional method to approve sign-ins in case you lose or cannot access your phone. Your web browser will now show this message. Your phone will then get a notification asking you to approve sign-in. Go back to your web browser and click 'Next' You can also control your notifications in your phone settings. Therefore we recommend clicking 'allow' for notifications. This is the quickest way to sign in to your account.
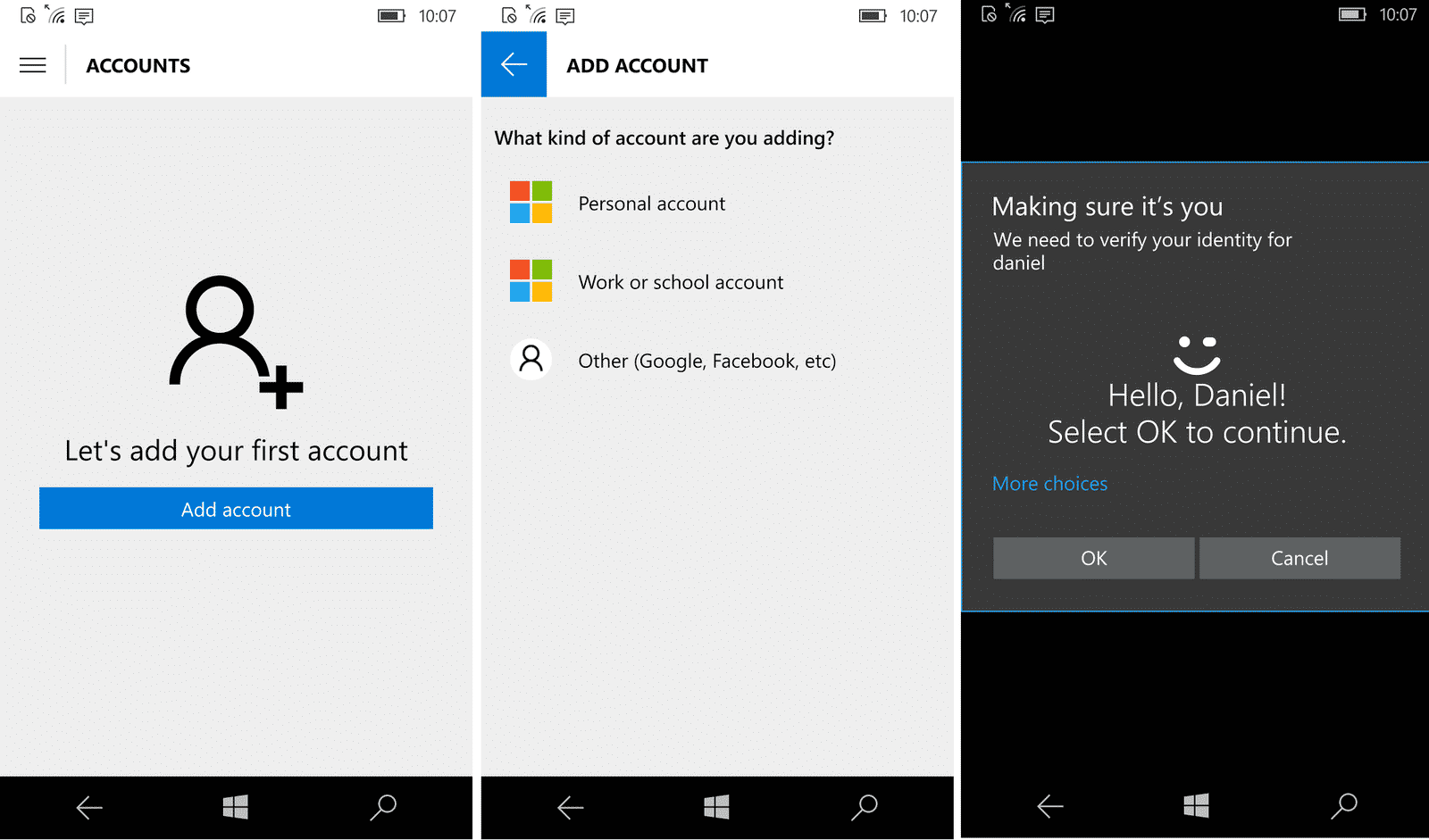

The app can send a notification when you sign in asking you to approve it. If you have an iPhone, you will then be asked about notifications. You will then be able to continue the setup.
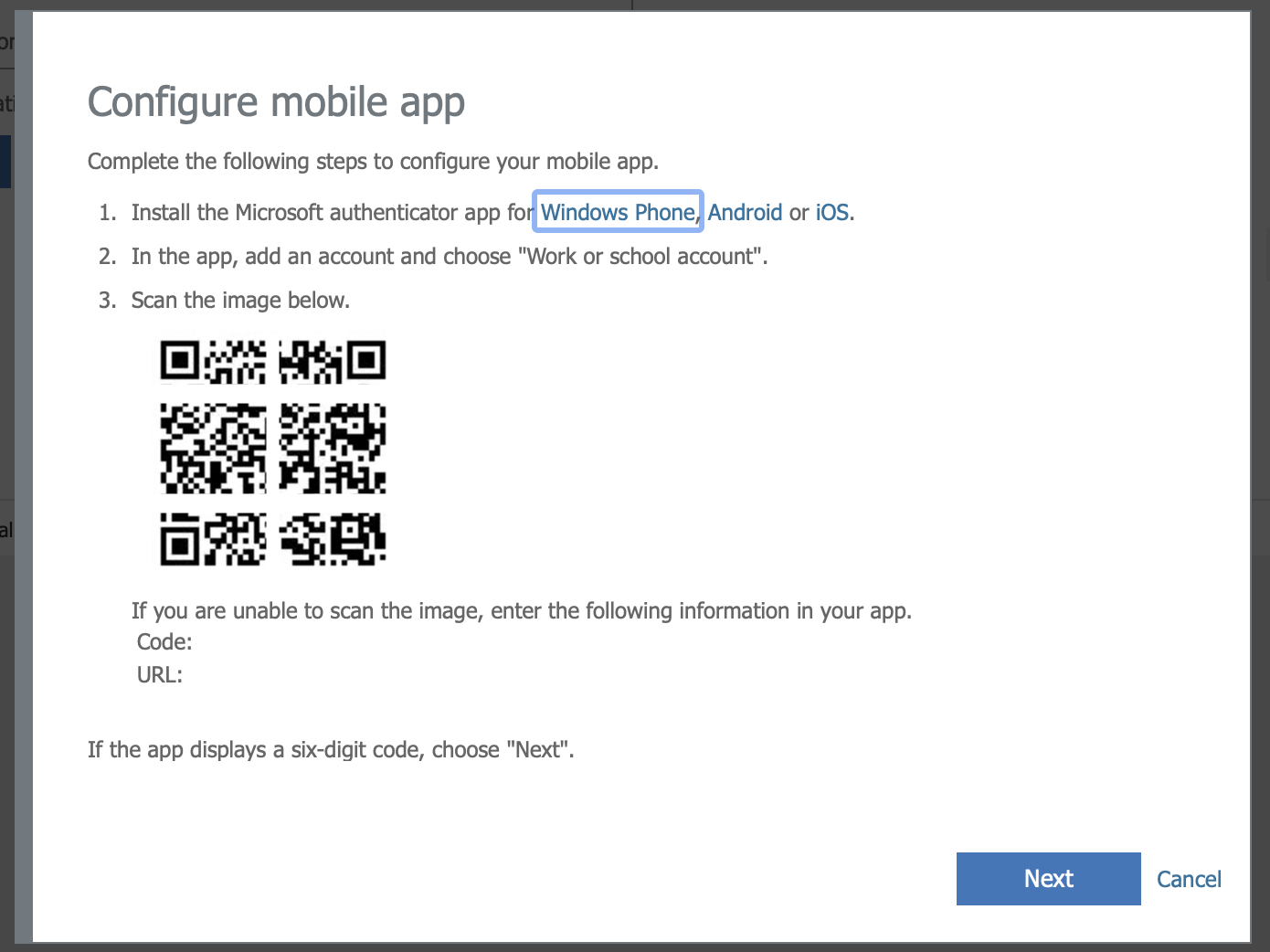
Then enter the code and URL on the next screen. In the app click on 'Or enter code manually'. If you are looking at this on your phone you can click the code and URL to copy them. You will be given a code and URL to copy into the app. On your web browser click on 'Can't scan image?' under the QR code. If your phone is unable to recognise the QR code on your laptop screen it might be easier to start this process again using the web browser on your phone.


 0 kommentar(er)
0 kommentar(er)
